In this tutorial I will show you how to create a mystery photo
manipulation using Photoshop brushes, different blend modes, and more.
Let’s get started!
Final Image Preview
For the beginning
create a new file (
File>New) having
1920×1200px/72ppi. Then take the
Paint Bucket Tool (G) and fill the new background layer with the next demonstrated color.

Select the
Brush Tool (B) set the
Opacity to
20% in
Options Bar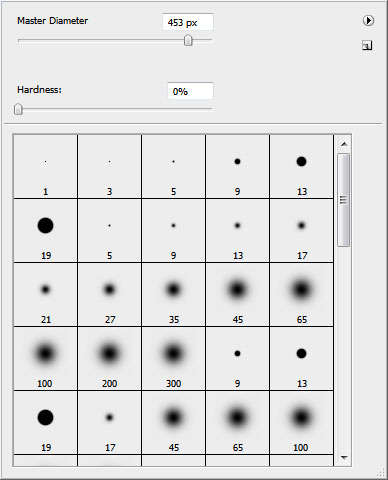
Let’s put some brushstrokes on a new layer, the same way demonstrated below:

… and more on a new layer again…

Set for this layer
Blend Mode to
Color Dodge:

That’s the result you should get:

Find a stock photo with a model represented on it, I used this
photo from
deviantart. I would like to thank the
author of this photo:

Remove the background using your favorite tools like
Pen Tool (P),
Magic Wand Tool (W),
Magnetic Lasso (L) or even a simple
Filter>Extract.
 Create a new layer
Create a new layer and insert here several dots with the brush, changing their sizes with the button
[ or
]. The color’s code in this case is
#BA93B3
… and more of white color:

Take now the
Ellipse Tool (U) and make a circle:

Set
Fill to
0% for this layer:

Next select the
Layer Style. Make a double click on the left mouse’s button on this layer on the
layers’ panel and set the
Gradient Overlay as shown:

We’ve got a kind of half – transparent circle:

Copy them out (
Ctrl+J) and put them arbitrary on the layer, using the
Move Tool (V)
 Create a new layer
Create a new layer and represent on it a kind of luminescence around the girl. The brush’s settings are demonstrated below.
Opacity 10%.


Next insert the adjustment layer
Create new fill or adjustment layer > Curves:

Set it:
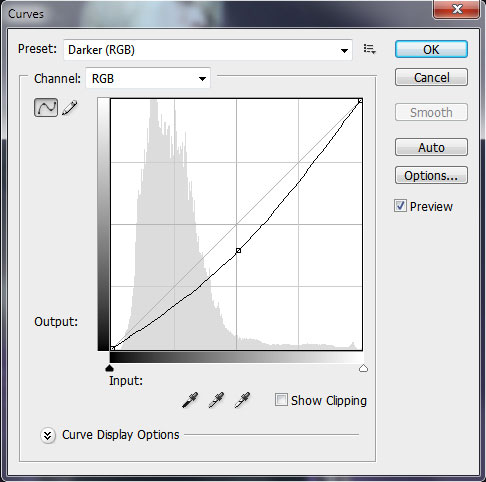
This way, our work became more contrasting and saturated.

Make one more circle using
Ellipse Tool (U):

Set the
Fill to
0% and
Opacity to
70% for its layer:

Next select the
Layer Style. Make a double click on the left mouse’s button on this layer on the layers’ panel and set the
Inner Shadow as shown:

Add
Inner Glow:
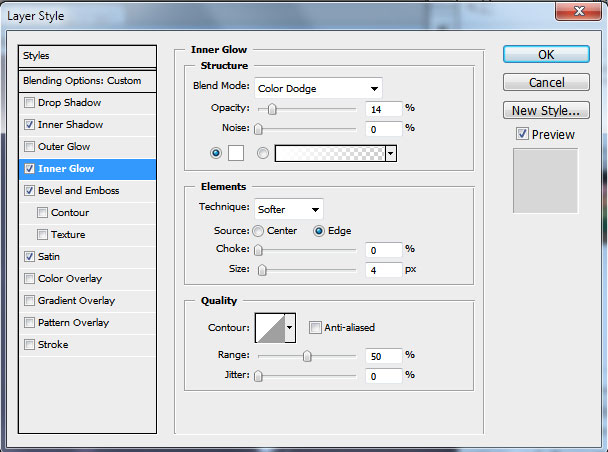
Set
Bevel and Emboss:

Add
Satin:

We’ve got a soap bubble:

Make a copy of it and try to distort it, using the
Ctrl+T shortcut, have a right click on it and choose out of the list the
Warp option:

It’s the result you should get on this stage:

On a new layer we’ll represent several lines with the brush:


Smudge them out, applying the
Smudge Tool (R) with the
Strength on
50%.

Set for this layer
Blend Mode to
Overlay:


Make a copy of this layer:

Choose on a new layer a brush of white color,
Opacity of
10%.

We’ll represent the fog on the picture:

Set for this layer
Blend Mode to
Overlay:

It’s the result we’ve got:

On a
new layer we’ll represent more dots using
Brush Tool (B) of the color
#EC008C.

… approximately like on the picture:

… and insert several white ones:

Make a copy of the layer containing white dots and select then
Filter>Blur>Motion Blur.
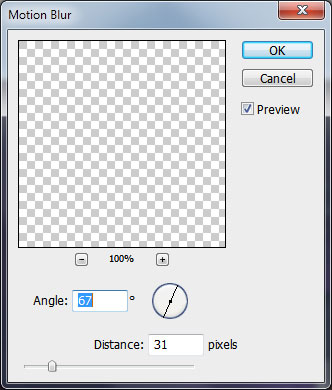
We’ve got the dynamics effect for the dots:

The final result!
From:
www.adobetutorialz.com