In this tutorial, I will show you how to make 3D spectacular text effect using simple techniques from
Xara3D and
Photoshop. We’ll use
Xara3D to create the text and
Photoshop to decorate the text with different brushes. Let’s get started!
Final Image Preview
Start by creating each letter separately in a 3D program, I use
Xara3D (download the
Xara3D 6 trial to your Desktop, run the installer file and follow the on-screen instructions), and import them into a
Photoshop document.
Create a new file in
Xara3D and then start representing by one figure of the next year (2010)

Select for the beginning the text options by clicking on the
Text Options icon:

… and then the
Color options:

… set the
Extrusion options:

Also the
Bevel Options
… finally the
Shadow Options:

Then we have to set also the
angle of the figures’ position on the file and the
light:

Choose after that the
Export to File option and save each character:


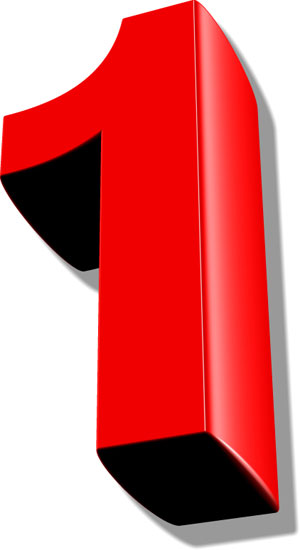

Create a new document (
Ctrl+N) in Adobe Photoshop with the size
1920px by
1200px (
RGB color mode) at a resolution of
72 pixels/inch. Using the
Rectangle Tool (U), let’s represent a big rectangle reserved for background we want to have.

For this layer click on
Add a layer style icon from bottom part of the
Layers panel and select
Gradient Overlay:

Click in the color bar to open the
Gradient Editor and set the color stops as shown. Click
OK to close the
Gradient Editor dialog box.

We’ve got the next background:

Import the earlier saved figures into a Photoshop document. Keep each
figure in its own layer, and then arrange them around each other, in
whatever way looks good to you.

For the layer containing the first
‘0′ figure we’ll adjust the
Hue/Saturation (CTRL+U) settings. Click and drag the
Hue slider to change the color of the selected figure

We’ve got the next color for first
‘0′ figure:

Next we’ll represent four new layers (
Create new layer) for each figure and select
Hard Round brush of white color from
Brush Tool (B)
and paint very accurately the frontal parts of the figures as shown:

Each layer must have different
Layer Style. For the layer contain
‘2′ figure, click on
Add a layer style icon from bottom part of the
Layers panel and select
Gradient Overlay:

Click in the color bar to open the
Gradient Editor and set the color stops as shown. Click
OK to close the
Gradient Editor dialog box.

We’ve got the next gradient for
‘2′ figure:

Set the
Layer Style >Gradient Overlay for the
‘0′ figure as shown:

Click in the color bar to open the
Gradient Editor and set the color stops as shown. Click
OK to close the
Gradient Editor dialog box.

We’ve got the next gradient for
‘0′ figure:

Set the
Layer Style >Gradient Overlay for the
‘1′ figure as shown:

Click in the color bar to open the
Gradient Editor and set the color stops as shown. Click
OK to close the
Gradient Editor dialog box.

We’ve got the next gradient for
‘1′ figure:

Set the
Layer Style > Gradient Overlay for the very last figure:

Click in the color bar to open the
Gradient Editor and set the color stops as shown. Click
OK to close the
Gradient Editor dialog box.

We’ve got the next gradients for figures:
 Create a new layer
Create a new layer and using the
Rectangular Marquee Tool (M) represent several lines the way it is represented below. Firstly let’s represent the rectangular selection and then choose the
Paint Bucket Tool (G) to fill the selection with white color.


Next select the
Free Transform (Ctrl+T) and place the lines’ layer exactly the way it is shown below:

Set the
Fill to
40%. Make three copies of the layer containing the lines. The copies will be used for other figures:

Click on the lines’ layer to make it active on the
Layers panel, hold
CTRL button and click on the frontal figure’s layer contain the gradient; there will be a selection of this layer:

Click on the bottom part of the
Layers panel on
Add a Mask icon and the lines will be cut around the figure:

This operation should be done for the rest of the figures. Choose the
Free Transform (Ctrl+T) to place the copies’ layers with lines above the other figures. We’ve got the next effect on the figures:

Next step we’ll download a set of
brushes for in Adobe Photoshop, named:
Floral and
Floral ornaments .
Create a new layer and go to
Brush Tool (B), select the next brushes from downloaded set -
Floral.

Apply brushes as shown:

Then make the layer containing the ornaments active, holding
CTRL+SHIFT click on the frontal layer contain gradient of each figure and there we’ll have the selection of the figures’ layers:

Click on the bottom part of the
Layers panel on
Add a Mask icon and the ornaments will cut out around the figures:

Set the
Fill to
68% for the layers contain the ornaments and change
Blending mode to
Luminosity
Select
Create new fill or adjustment layer from bottom part of the
Layers panel and click to
Curves to adjust the curve shape as shown:


Take now the
Custom Shape Tool (U) to represent several snowflakes on the figures:

Choose a different
Fill value for the snowflakes’ layers, getting this way the next demonstrated result:

This way we can represent the snowflakes on the rest of the figures:

Combine in a group all the layers composing the snowflakes above the
‘2′ figure (press
CTRL button to select the corresponding layers and then hold on the left mouse’s button while dragging the selected layers on
Create new group icon from bottom part of the
Layers panel). Set the
Opacity to
59% for the made group.

Next we have to combine in a group all the layers composing the figures, snowflakes, brushes’ ornaments, the lines and the
Curves adjustment layer (press
CTRL button to select the corresponding layers and then hold on the left mouse’s button while dragging the selected layers on
Create new group icon from bottom part of the
Layers panel).
Create a new layer and go to
Brush Tool (B), select the next brushes from downloaded set -
Floral_ornaments.
Foreground color is white.

Apply brushes as shown. This layer needs to be placed lower than the figures’ group,
Curves adjustment layer, the brushes’ ornaments and snowflakes.

Find a stock photo of a flower, like the one from below:

Cut out the flower and insert it on a new layer. Using the
Free Transform (Ctrl+T) we can make smaller the flower’s dimension, placing it the way from below.

The flower’s layer will be placed lower than the figures’ group:

Make four copies of the last made layer with the flower and select
Free Transform (Ctrl+T)to place the copies the same way demonstrated below. The copies’ layers
will be placed lower than the figures’ group, but above the brushes
(from
Floral _ornament set).

Next we must apply the
Ellipse Tool (U) to draw a circle lower than the earlier represented figures’ group, brushes’ layers and the flowers layers.

Set the
Fill to
0% for the layer with circle and go to
Layer Style >Stroke
We’ve got the next circle:

Next we’ll make copies of the layer with the circle and choose
Free Transform (Ctrl+T) click on
Maintain Aspect Ratio in
Options bar to make smaller proportionally each following circle:

Combine in a group all the layers with the circles (press
CTRL button to select the corresponding layers and hold on the left mouse’s button while dragging the selected layers on
Create a new group icon from bottom part of
Layers panel). Make four copies of the group we’ve got and select again
Free Transform (Ctrl+T) to change the copies’ sizes, placing them under the characters’ layers:

Select a different
Fill value on the groups’ copies of the circles:


The final result!
View full size
here.
Tutorijal sa sajta
www.adobetutorialz.com